Fix YouTube 400 Error Chrome
YouTube has become an
integral part of our lives and is one of the major sources of entertainment at
present. Many people use it for their research. If there is any error while
using YouTube, it restricts the users from doing anything and affects the
productivity. YouTube Error 400 Chrome is not a common issue but is faced by
many users. This issue occurs every time when the user attempt to access any
video on YouTube. According to experts, the cause of the problem is not the operating
system. Some deep cleaning in Chrome is required to get rid of this trouble.
YouTube 400 error- Infotechboy
When YouTube 400 error Chrome
is faced by users, they get a message like this- “400. That’s an error. Your
client has issued a malformed or illegal request. That’s all we know.”
How to fix YouTube 400 error Chrome?
We are discussing some simple methods to
solve this issue:
Clear site data
- ·
Open the Chrome
browser from your computer.
- ·
In the address bar,
type this- chrome://settings/siteData
- ·
Press Enter.
- ·
You will be navigated
to a new page.
- ·
In the new page, go to
the bottom and look for YouTube.
- ·
Click on “Remove all
shown” option.
- ·
A dialog box will
pop-up on the screen saying “clear site data.”
- ·
Click on “Clear all”
button. This will remove the YouTube Error 400 Chrome.
- ·
Now try to play any
video on YouTube, it should be working properly now. Otherwise, see the next
fix.
Clear Cache and cookies
- ·
Open Chrome browser on
your PC.
- ·
Click on the three
dots icon located beside the address bar.
- ·
Click on settings.
- ·
A new tab will open.
Scroll down to the bottom and look for “Advanced” option. Click on it. More
options will appear now.
- ·
Look for “content
settings.” Click on it.
- ·
You will be
transferred to the content settings page now.
- ·
Click on the first
option i.e. “Cookies.”
- ·
Click on “See all
cookies and site data” option.
- ·
A new page will appear
now, there will be a search box at the top right corner.
- ·
Type “YouTube” in the
search bar. Press Enter.
- ·
Once the cookie
entries appear on the screen, click on “Remove all shown” button.
- ·
You can also delete
them one by one. Click on the delete icon present on the right side of cookies.
- If you still face any issue, take the help of customer support. They will guide you and solve your problem in few minutes.
Read more : FFXIV error
Founder of infotechboy - Deepak Kumar Maurya
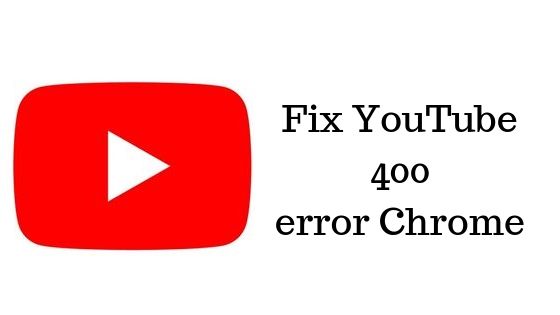

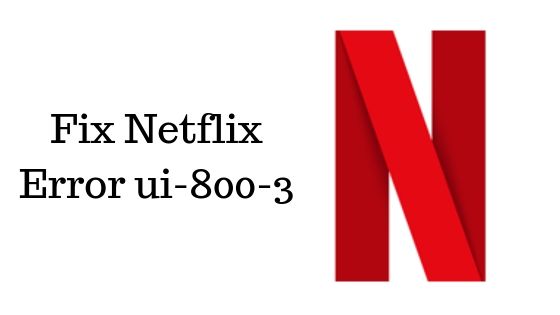
Comments
Post a Comment